How to Install XAMPP Locally on Windows PC
Share

How to Install XAMPP Locally on Windows PC
Install XAMPP and WordPress locally? This is a great idea if you want a development website that can be used for testing or Paractice purposes. XAMPP lets you run a website from your very own computer. And once you get it set up, you can install wordpress with just a few clicks.
Should know how to install wordpress on live server (hosting).
Should know how to install plugins on wordpress.
Download and install XAMPP on your computer
The first step to install WordPress locally is to download and install the XAMPP software. You can download the Windows installer file from Apache Friends. It’s a big file, about 110 MB, so it might take a minute or so depending on your Internet connection Speed.

How to Install XAMPP Locally on Windows PC
Once the download finishes, run the file you downloaded to launch the XAMPP installer. If you’re running antivirus on your windows, you might get a warning like this.

Just click Yes to continue. Depending on your Windows configuration, you might also get a prompt about User Account Control. Just continue through that prompt as well. Once you get through all of the prompts, you should see the standard installer screen.

Click on Next Button to continue.
On the next screen, you can choose which components to install. To install XAMPP and WordPress, you do not need all of the components. In addition to the required components, all you need are.
- MySQL
- PHPMyAdmin

Again, this is all that’s needed to install WordPress locally.
Uncheck everything else and click Next.
You can now select which folder to install XAMPP in. I always leave it as the default.

On the next screen, you’ll get a prompt asking you to install Bitnami for XAMPP.
You do not need this to install XAMPP and WordPress, so just uncheck the box.

Once you click Next, you’re ready to run the xampp install Wizerd.

The install process approximately will take a few minutes.

After finishes, you can launch the control panel to start working with XAMPP.

Start the Xampp modules and test your server.
To install XAMPP and WordPress properly, you’ll need to run two modules:
- Apache
- MySQL
When you start some of the services, including Apache and MySQL, on the right side, you’ll also see the process ID (PID) number and TCP/IP port (Port) numbers that each service is using. For example, by default, Apache uses TCP/IP port 80 and 443, while MySQL uses TCP/IP port 3306.
You can also click the Admin button to access the administration dashboard for each service and verify that everything is working correctly.

On the right side, there is a list of buttons to configure various aspects of the control panel, including the Config button to configure which modules will automatically start when you launch XAMPP.
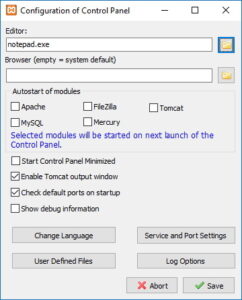
Clicking the Netstart button will give you a list of services currently accessing the network, including TCP/IP address and port, and process ID information.

In addition, there are also quick access buttons from the control panel to open the shell command-line utility, XAMPP installation folder, services, and close the app.
Lastly, you get the logs section to glance at what happens every time you start a module or change a setting. This is also the first place to look at when something isn’t working.

The default settings should work for most people using XAMPP to create a testing environment to run a website. However, depending on your setup configuration, you may need to change the TCP/IP port number for the Apache server, the database upload size, or set the password for phpMyAdmin.
To change these settings, you’ll need to use the Config button for the corresponding service. For instance, you’ll need to open the httpd.conf file to change the settings on the Apache server, and the my.ini file to change the MySQL settings.
Uninstall World Wide Web Services
If you don’t have any app depending on the World Wide Web Services feature, you can uninstall it using these steps:
-
-
Open Start.
-
Search for Control Panel, and click the top result to open the experience.
-
Click on Programs.
-
Click the Programs and Features option.
-
Click the Turn Windows features on or off option from the left pane.
-
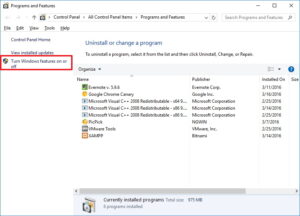
-
Expand the Internet Information Services branch
-
Clear the World Wide Web Services option.
-
Click the OK button.

-
Restart your computer.
-
Start the XAMPP Control Panel.
-
Click the Start button on Apache.
After you complete the steps, Apache should be able to run in port 80 on your device.
Change default Apache TCP/IP port
Alternatively, instead of removing the World Wide Web Services, you can configure Apache to run on a different TCP/IP port.
To change the Apache listening port on XAMPP, use the steps:
-
Open XAMPP Control Panel.
-
On Apache, click the Config button.
-
Select the Apache (httpd.conf) option.
-
Scroll down and find the line: Listen 80.
-
Change the number 80 for another TCP/IP port number that isn’t in use. For instance, you can try port 81. (After the change, the line should read: Listen 81.)
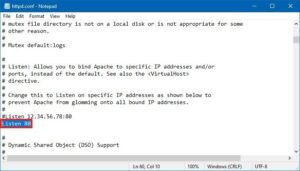
-
Save and close the httpd.conf file.
-
Click the Start button on Apache from the XAMPP Control Panel.
Once you complete the steps, the Apache server should run without issues on the new TCP/IP port specified.
The only caveat with this configuration is that you’ll need to append the TCP/IP port number on the address every time you want to connect to your website. For example, to access the Apache server on the web browser, you will need to type: “localhost:81/dashboard” instead of “localhost/dashboard.”
Manually stop World Wide Web Publishing Service.
Another way to fix the port problem issue is to stop the service and change its settings to start the service manually only.
To change the World Wide Web Publishing Service, use these steps:
-
Open Start.
-
Search for Services, and click the top result to open the experience.
-
Double-click the World Wide Web Publishing Service service.
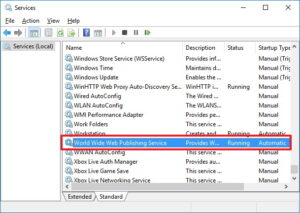
-
Click the Stop button.
-
Change the startup type to Manual.
-
Click the Apply button.
-
Click the OK button.

-
Open the XAMPP Control Panel.
-
Click the Start button to run the Apache server.
The best way to get Apache working again is by uninstalling the World Wide Web Publishing Service. However, when that is not possible, you can change the TCP/IP port number or stop the service as necessary.
How to increase phpMyAdmin upload size on XAMPP
Another common problem with XAMPP is the default database upload limit. For instance, many times, developers will copy a website for troubleshooting purposes or work on-site without disrupting the live website. However, people using WordPress or another content management software will quickly find out that they can’t upload a database because it exceeds the maximum upload size permitted, which by default is 2048 KiB.
To increase the database upload limit on phpMyAdmin, use these steps:
- Open XAMPP Control Panel.
- Click the Explorer button.
-
Open the php folder.
-
Open the php.ini file with any text editor.
-
Change the value for
upload_max_filesizeandpost_max_sizeto the size you want. For example:post_max_size=100Mandupload_max_filesize=100Mto import database files of up to 40MB.
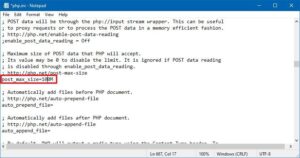
-
Click the Stop button for MySQL and Apache.
-
Click the Start button to restart Apache and MySQL.
Once you complete the steps, you should now be able to import large database files on phpMyAdmin.
How to change phpMyAdmin password on XAMPP
By default, phpMyAdmin (MySQL) uses “root” as a username without a password, which means that if you are installing a WordPress site when asked, you only need to enter root as the username and leave the password field empty.
To change the phpMyAdmin password on XAMPP, use these steps:
-
Open XAMPP Control Panel.
-
On MySQL, click the Admin button.
-
Click on the User accounts tab.
-
Click the Edit privileges link for the username root, but the one with hostname localhost.
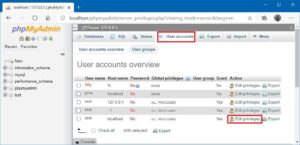
-
Click the Change password button.
-
Confirm a new password.

-
Click the Go button.
After you complete the steps, if you try to login to phpMyAdmin, you might get an access denied message: “Cannot connect: invalid settings.”
Fix phpMyAdmin access denied message.
In the rare case that you’re having problems signing into phpMyAdmin, you’ll need to configure the config.inc.php.
To change the configuration settings in the config.inc.php file, use these steps:
-
Open XAMPP Control Panel.
-
Click the Explorer button.
-
Open the phpMyAdmin folder.
-
Open the config.inc.php file with any text editor.
-
Under “Authentication type and info,” and update the following lines:
-
On
$cfg['Servers'][$i]['auth_type'] = 'config';replaceconfigforcookie. - On
$cfg['Servers'][$i]['AllowNoPassword'] = true;replacetrueforfalse.
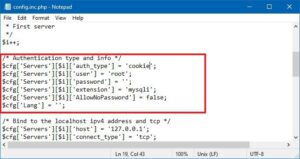
-
Save and close the file.
Once you complete the steps, you should be able to log in to the phpMyAdmin dashboard.
Now XAMPP is configured and ready to use with any supported PHP-based software.




